KONFIGURASI LINUX REDHAT 9.0 SEBAGAI DHCP SERVER
Sasaran
Setelah memperaktekkan konfigurasi ini, pembaca diharapkan bisa :
- Mengerti tentang Dynamic Host Configuration Protocol (DHCP)
- Bisa mengkonfigurasi Dynamic Host Configuration Protocol (DHCP) Server
- Bisa mengkonfigurasi Dynamic Host Configuration Protocol (DHCP) Client
- Bisa menggunakan Dynamic Host Configuration Protocol (DHCP)
Prakondisi
Sebelum memulai pastikan konfigurasi computer anda sesuai ketentuan di bawah ini :
- Minimal harus ada 2 buah pc (satu bertindak sebagai server DHCP dan satu bertindak sebagai Client)
- Linux Redhat sudah di konfigurasi ethernetnya dgn ip : 192.168.10.1
- Ada program yang menjalankan DHCP server.
Program yang dibutuhkan
- dhcp-3.0pl1-23
Dukungan Platform
- RedHat Linux Versi 9.0
Pengertian DHCP Server
DHCP Server merupakan program aplikasi yang berjalan di server, yang memungkinkan pc klient yang terhubung ke Server tidak perlu melakukan pengaturan IP karena nomor IP sudah di tentukan oleh server.
Konfigurasi DHCP Server
Untuk melakukan konfigurasi DHCP, Anda perlu melakukan editing File konfigurasi DHCP yaitu : /etc/dhcpd.conf. setahu saya untuk linux Redhat 9.0 file dhcpd.conf ini tidak ada jadi kita haruslah membuat nya dulu, baiklah kita mulai aja konfigurasinya tapi sebelum itu akan dijelaskan dulu cara instalasi paket DHCP di Linux Redhat 9.0
A. INSTALASI DHCP Server
1. Instalasi DHCP Server dengan terminal
- Masukkan cd 2 dari installer Redhat 9.0
- Kemudian Aktifkan cdrom dgn perintah :
[root@localhost /]# mount /dev/cdrom /mnt/cdrommount: block device /dev/cdrom is write-protected, mounting read-only[root@localhost /]#
- Lakukan penginstalan program DHCP server dgn perintah :
[root@localhost root]# rpm -ivh /mnt/cdrom/RedHat/RPMS/dhcp-3.0pl1-23.i386.rpm warning: /mnt/cdrom/RedHat/RPMS/dhcp-3.0pl1-23.i386.rpm: V3 DSA signature: NOKEY, key ID db42a60ePreparing… ########################################### [100%] 1:dhcp########################################### [100%] [root@localhost root]#
[root@localhost /]# rpm -qa | grep dhcpApabila hasil pengecekan sesuai dgn diatas maka instalasi telah berhasil.
dhcp-3.0pl1-23
root@localhost /
2. Instalsi DHCP Server dgn GUI
- Ikuti petunjuk Gambar
- Pilih (System Settings – Add’Remove Applications) maka akan muncul
- Tunggulah beberapa saat hingga muncul Add or Remove Packages
- Lalu pilih (Network Server) kemudian Click Detail maka akan muncul
- Centteng (dhcp-A DHCP (Dynamic Host Configurasi Protocol) lalu Close
- Kemudian Klick update untuk memilai penginstalan
- Masukkan cd 2 sesuai perintah (Masukkan disk2 (cd installer redhat 9.0) lalu OK)
- Silahkan tunggu beberapa saat
- Informasi Bahwa Instalasi telah berhasil
- Untuk memastikan kembali keberhasilan instalsi DHCP server dgn perintah :
[root@localhost /]# rpm -qa | grep dhcpApabila hasil pengecekan sesuai dgn diatas maka instalasi telah berhasil.
dhcp-3.0pl1-23
root@localhost /]#
B. KONFIGURASI DHCP SERVER
Adapun langkah konfigurasi DHCP server adalah :
- Check apakah aplikasi DHCP server telah di install jika belum ikuti konfogurasi diatas.
[root@localhost /]# rpm -qa | grep dhcp- Buatlah file dhcpd.conf
dhcp-3.0pl1-23
root@localhost /]#
[root@localhost /]# vi /etc/dhcpd.conf- Lalu isi file sesuai konfigurasi di bawah ini
# script dhcp ini diambil dari Artikel bpk Ono W PurboSimpan file dengan menekan tombol escape/Esc kemudian ketik :wq kemudian tekan enter
# script dhcp yang telah diuji untuk linux redhat 9.0 dan berhasil
# file configuras /etc/dhcpd.conf
ddns-update-style none;
subnet 192.168.10.0 netmask 255.255.255.0 {
# default gateway
option routers 192.168.10.1;
option subnet-mask 255.255.255.0;
option domain-name “contoh.co.id”;
#setting up in address is better here
option domain-name-servers 192.168.10.1,202.134.0.155;
range dynamic-bootp 192.168.10.100 192.168.10.110;
default-lease-time 21600;
max-lease-time 43200;
}
- Lakukan restart network
[root@localhost /]# service network restart- Aktifkan DHCP Server agar ketika boot ulang atau restart vnc server langsung aktif
Shutting down interface eth0: [ OK ]
Shutting down interface eth1: [ OK ]
Shutting down interface eth2: [ OK ]
Shutting down interface eth3: [ OK ]
Shutting down loopback interface: [ OK ]
Setting network parameters: [ OK ]
Bringing up loopback interface: [ OK ]
Bringing up interface eth0: [ OK ]
Bringing up interface eth1: [ OK ]
Bringing up interface eth2: [ OK ]
Bringing up interface eth3: [ OK ]
[root@localhost /]#
[root@localhost /]# chkconfig dhcpd on- Jalankan DHCP Server
[root@localhost root]# service dhcpd start- Restart DHCP server (untuk memastikan konfigurasi telah berjalan)
Starting dhcpd: [ OK ]
[root@localhost root]#
[root@localhost root]# service dhcpd restartMaka akan tampil
Shutting down dhcpd: [ OK ]
Starting dhcpd: [ OK ]
Jika keluar pesan error, sehingga dhcpd tidak dapat berfungsi, Anda dapat melihat contoh konfigurasinya di /usr/share/doc/dhcp-3.0pl1/dhcp.conf.sample lalu coba dibandingkan.
C. TEST DAN KONFIGURASI DHCP SERVER DI CLIENT
Untuk percobaan kali ini konfigurasi dan test DHCP Server dari Client saya menggunakan Windows Vista dan Linux Redhat 9.0. Yuk kita mulai :
1. Test dan Konfigurasi dari Client windows vista
- Ikuti petunjuk gambar
- Click kanan di Ethernet dan pilih Properties
- Lalu pilih (Internet Protocol Version 4 (TCP/IPv4) lalu Click Properties
- Tunggulah bebera saat lancard sedang proses pencarian IP (Gambar diatas)
- Network telah mendapat kan IP dari DHCP server
- Lalu lakukan pengecekan dgn Click kanan di lancard lalu pilih status (sesuai gambar dibawah ini)
- Click Details untuk melihat pc kita mendapatkan IP berapa
- Dari gambar diatas kita mendapat kan IP 192.168.10.110
- Lakukan ping ke kemputar DHCP server (192.168.10.1) jika Replay berarti DHCP server telah berjalan dgn baik.
2. Test dan Konfigurasi dari Client Linux Redhat 9.0
- Lakukan editing pada file /etc/sysconfig/network
[root@localhost /]# vi /etc/sysconfig/network
[root@localhost /]# vi /etc/sysconfig/network-scripts/ifcfg-eth3
- Maka akan muncul scripts
NETWORKING=yesTambahkan script yg berwarna merah atau ganti jika =no ke = yes
HOSTNAME=localhost.localdomain
Simpan file dengan menekan tombol escape/Esc kemudian ketik :wq kemudian tekan enter
Fungsi tersebut memerintahkan system untuk senantiasa menjalankan/mengaktifkan network pada saat computer setiap kali di on/aktifkan.
- Lakukan editing pada file ifcfg-eth3 (dalam hal ini lancard 3)
- Isi file tersebut dgn script ini :
DEVICE=eth3Simpan file dengan menekan tombol escape/Esc kemudian ketik :wq kemudian tekan enter
ONBOOT=yes
BOOTPROTO=dhcp
- Lalu restart juga network kita untuk melihat take effect nya
[root@localhost /]# service network restart
Shutting down interface eth0: [ OK ]
Shutting down interface eth1: [ OK ]
Shutting down interface eth2: [ OK ]
Shutting down interface eth3: [ OK ]
Shutting down loopback interface: [ OK ]
Setting network parameters: [ OK ]
Bringing up loopback interface: [ OK ]
Bringing up interface eth0: [ OK ]- Lakukan pengecekan apakah telah mendapat ip dari DHCP Server
Bringing up interface eth1: [ OK ]
Bringing up interface eth2: [ OK ]
Bringing up interface eth3: [ OK ]
[root@localhost /]#
[root@localhost root]# ipconfig eth3- Ip yg didapat oleh Client linux redhat adalah 192.168.10.109
-bash: ipconfig: command not found
[root@localhost root]# ifconfig eth3
eth3 Link encap:Ethernet HWaddr 00:A0:24:6E:55:C1
inet addr:192.168.10.109 Bcast:192.168.10.255 Mask:255.255.255.0
UP BROADCAST RUNNING MULTICAST MTU:1500 Metric:1
RX packets:104 errors:0 dropped:0 overruns:0 frame:0
TX packets:13 errors:0 dropped:0 overruns:0 carrier:3
collisions:0 txqueuelen:100
RX bytes:10936 (10.6 Kb) TX bytes:1146 (1.1 Kb)
Interrupt:11 Base address:0×220
[root@localhost root]#
- Lakukan ping ke kemputar DHCP server (192.168.10.1) jika Replay berarti DHCP server telah berjalan dgn baik.










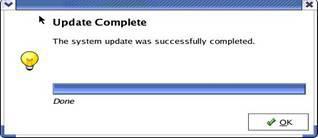












0 komentar:
Posting Komentar
Apabila ada yang tidak mengerti akan isi dari postingan ini, anda bisa bertanya lewat kotak komentar dibawah !!!